DentalWriter could not locate the following folders
Requiring local administrator credentials to locate the DentalWriter software
Summary
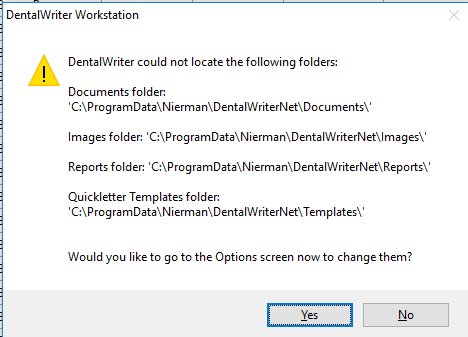
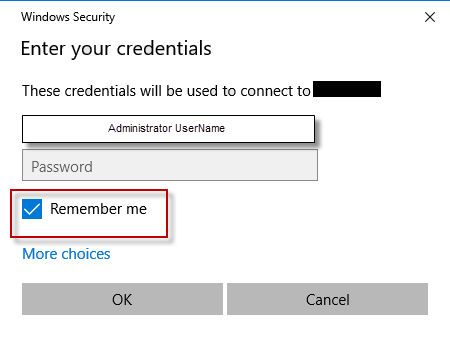
An error message is displayed when opening DentalWriter from a Workstation that references: “DentalWriter Could not locate the following folders:”
With a list of the different data directories for each folder.
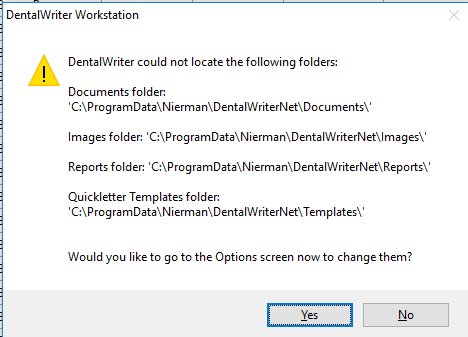
This message usually means that workstation attempting to access the data network shares requires local-admin credentials to be entered and IMPORTANT Selected to Remember once entered. Or that the permissions or data folders have been modified on the Server.
To Fix:
You will be required to know and enter administrator username password setup by person whom manages network or setup. Normally your local-IT represented. Once those credentials are obtained from the workstation receiving this message:
- Select no, close DentalWriter from Desktop.
- Click and select to open (Yellow) explore folder in bottom of your system tray.
- In the (Left Window) expand Network if not already Expanded.
- Select your DentalWriter™ Server name: The server name will be displayed in message received (Example: \\Your Server Name\ NiermanData\DentalWriterNet)
- Double-Click and open NiermanData share folder.
- You will be presented with a Windows Login Message. This is where you will enter Administrator credentials and select Remember.
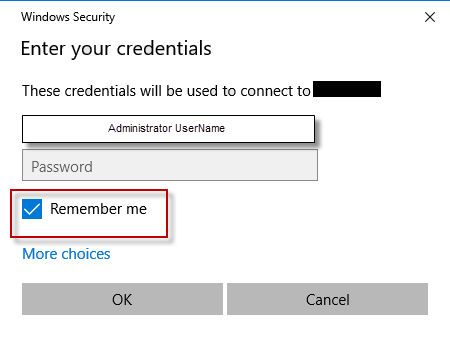
- Select OK and close.
- Double-click and re-open DentalWriter, message will no longer be displayed. If message is still present, please have your Local-IT representative call DentalWriter Tech support team for further instruction.