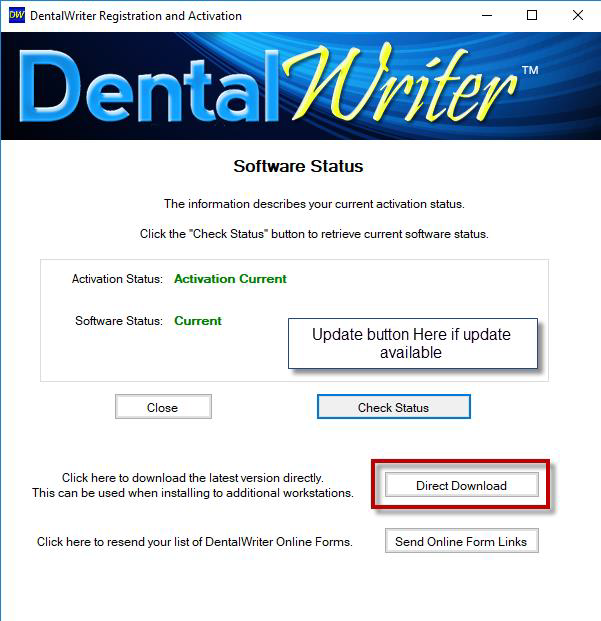Error Authorizing Update Message
Receiving error message while performing an update to your DentalWriter software
Summary:
If when attempting to perform an update to DentalWriter from either your DentalWriter server or a workstation that is running DentalWriter an error is displayed stating “There was an error authorizing the update of your DentalWriter software. If the issue persists, please contact DentalWriter Support', is because the password for access to www.niermanpm.com was changed, and that password was not changed in the DentalWriter Desktop software or 5 failed login attempts have locked the account. There is a dependency to the username and password used for online access and your desktop software, such as CrossCode Online, checking for updates, DentalWriter Online Manager, etc. from the desktop software, so anytime the password is changed for www.niermanpm.com must also be changed in software.
Error Message:
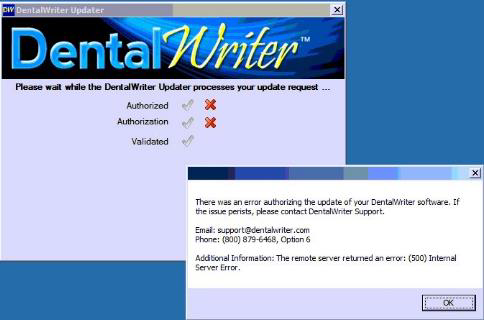 To Fix:
To Fix:
• First determine if the account is locked from 5 failed login attempts to niermanpm.com or dentalwriter.com. Select the login button in upper right-hand corner.

• Enter your registered UserName and Password. If login fails and message states “Account is locked” Select the provided button below Request Account Unlock.

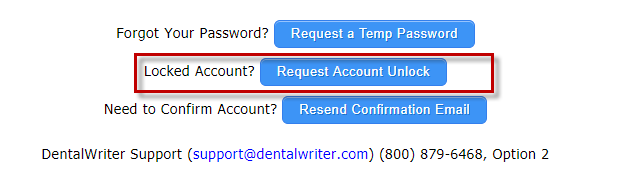
• This will send an immediate message to the DentalWriter Technical Support team that an “Unlock Account” request has been generated, and they can initiate an un-lock sequence to allow login attempt again. (5) failed attempts locks the account. The e-mail used to register the account will receive a notification that the account has been successfully un-locked and can now proceed with login.
• If the password is unknown or forgotten, select the Request a Temp Password button. A temporary e-mail will be submitted to the e-mail addressed used during purchase and registration. Copy the temp password from e-mail, and attempt login attempt, pasting the temp password into filed provided. Once logged in with temp password, choose login again and select to change. This will be required as Temp password will soon expire.
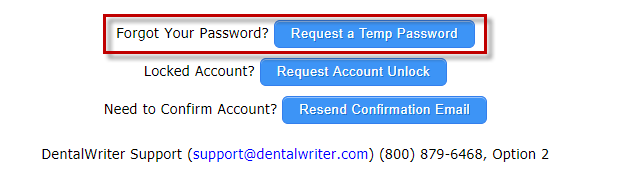

• Once account has either been unlocked or password is now known, that same password must now be entered to the DentalWriter desktop application as referenced in password change page.
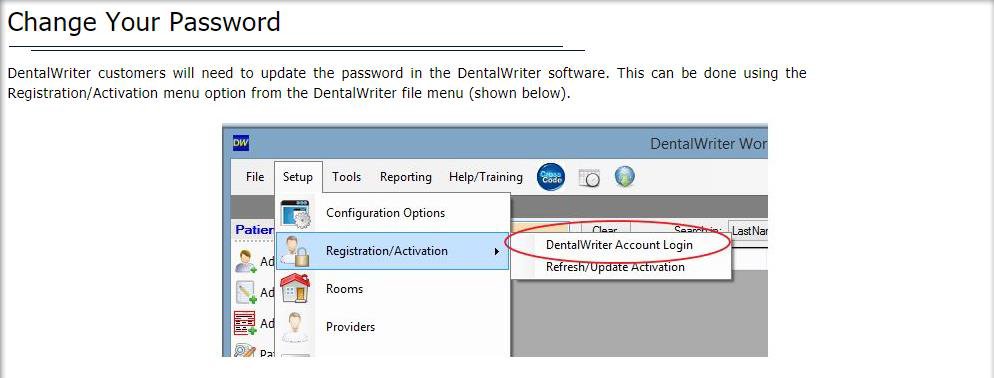
• Open DentalWriter desktop application from Server or Workstation and does not require every workstation to be performed on. This process can be performed on any machine running DentalWriter and will inherit to all.
• From the top Menu options select Setup, Registration/Activation, DentalWriter Account Login. A dialogue will open with your UserName already pre-populated in the UserName field, Enter/Type password used previously to unlock or new and select Login.
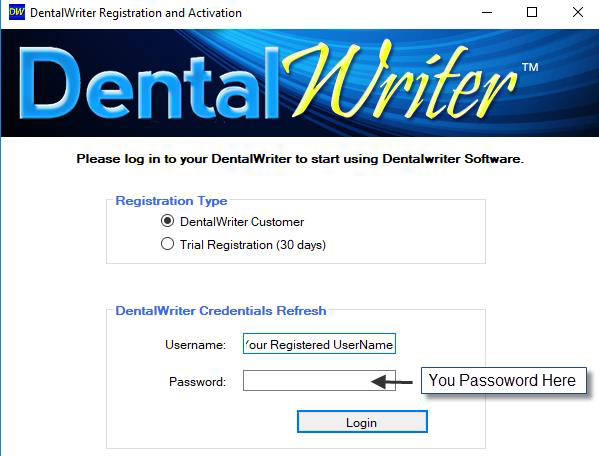
• If successful, you will receive a “Registration Successful” message. Select OK button.
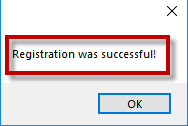
• DentalWriter Desktop is now ready to accept update. From menu bar select Help/Training, Check for DentalWriter Updates.

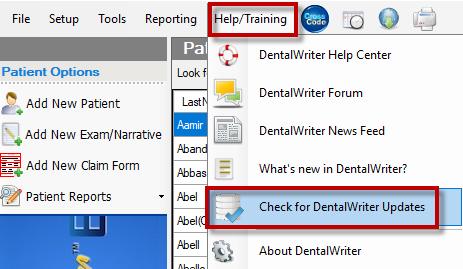
• Next, select the Check Status button.
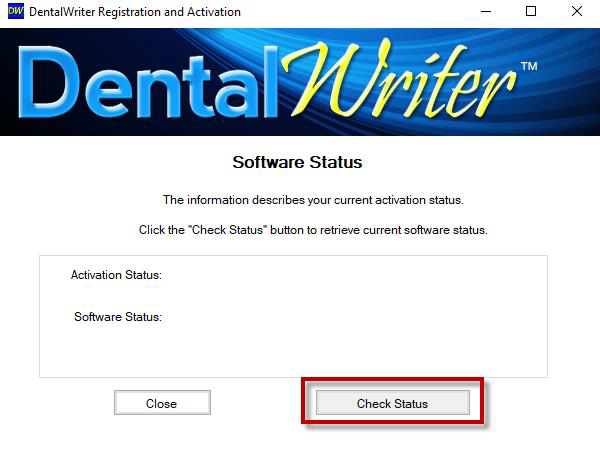
• You will note the Activation Status is now Green and no longer references Error. If the machine you are attempting to update requires an update an update button will be available to select in location noted below. The server and any workstation requires to be updated after first update has been initiated to any machine. Goal is to have the same version on Server and any accompanying workstation for best performance on all. Selecting this available button accesses the “internet” to first download the update then apply the update to machine. If Direct Download button is selected (Recommended for advanced users) elect to save the update file to the Nierman Share folder on the server, so that update can be executed and applied from that directory and network for any workstations required to update. Thus relieving to access internet to download via the internet to each machine to include the server.