Installing Thunderbird for use with DentalWriter
Setting up your email account through Thunderbird for sending emails from your DentalWriter software
****Note: If you do have Outlook, you will not need to utilize Thunderbird. Also, Thunderbird is only compatible with certain types of e-mail domains. Go Daddy domains will not work with Thunderbird.
First go out to the Thunderbird website to download the software.
https://www.mozilla.org/en-US/thunderbird/
Select “Free Download”
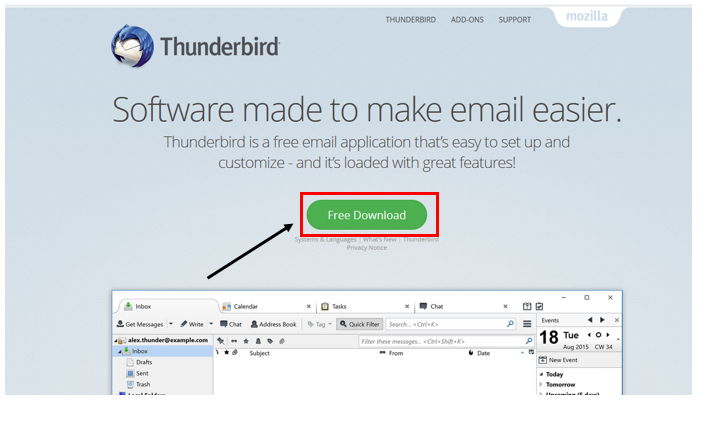
Next select “Save File”.
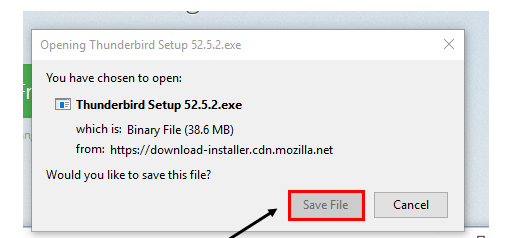
Choose where you would like to save the setup file. In this example, I put it on my desktop for easy access. Select “Save”.
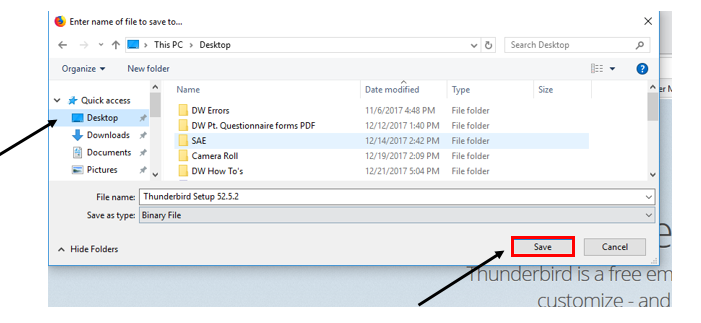
Once the file has finished downloading, access it from Windows/File Explorer and double click on the setup file, “Thunderbird Setup”
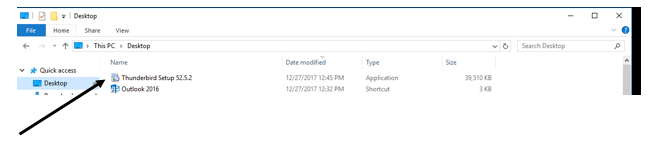
Once the files finish extracting, select “Next”
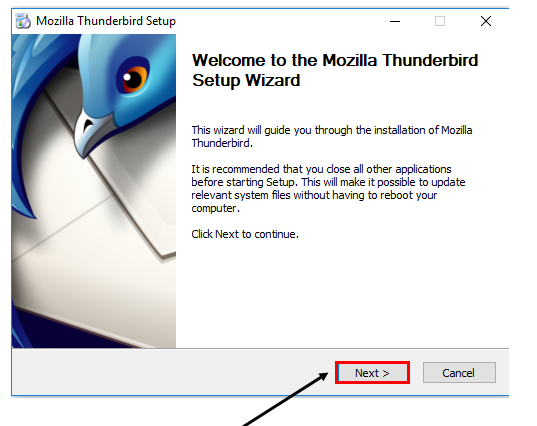
By default, the “Standard” download option will be selected. Select “Next” to continue with the install.
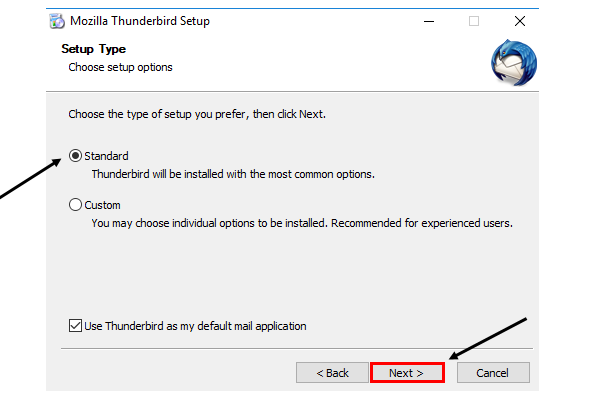
Next choose where you would like Thunderbird installed on your computer and select next to finish the install.
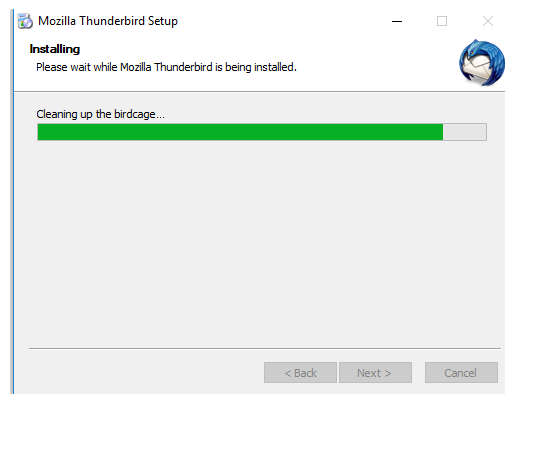
Select “Finish” to launch the Thunderbird program.
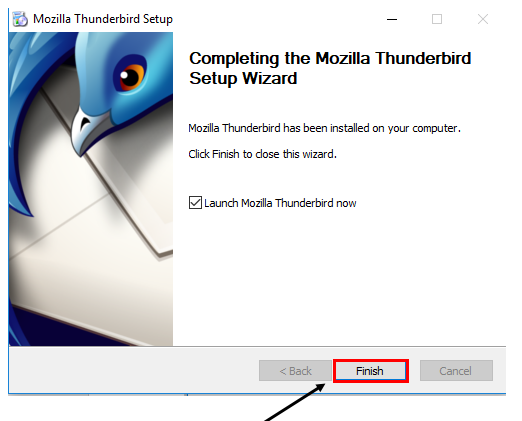
When you get into Thunderbird, you will be prompted to set it as your default e-mail account. You will want to make sure it is selected as default in order for DentalWriter to utilize it as the e-mail to send from.
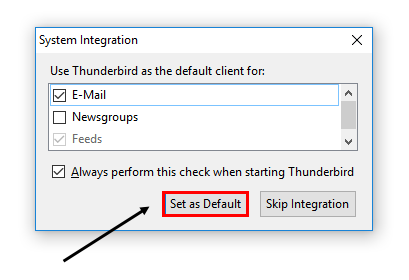
Next step is to set up your e-mail account. Select ”Skip this and use my existing email” to synchronize your e-mail account with Thunderbird.
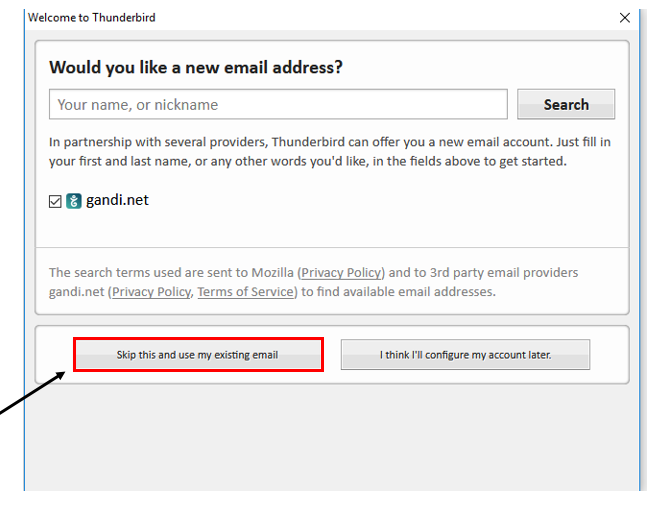
When using 'Gmail' go to your gmail account settings.
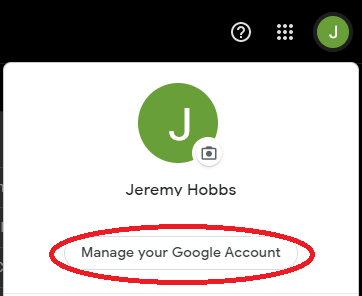
Select 'Security'
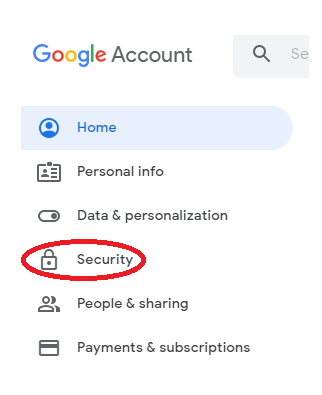
Next, you will need to make sure '2-step Verification' is 'On'. Then click App Passwords.
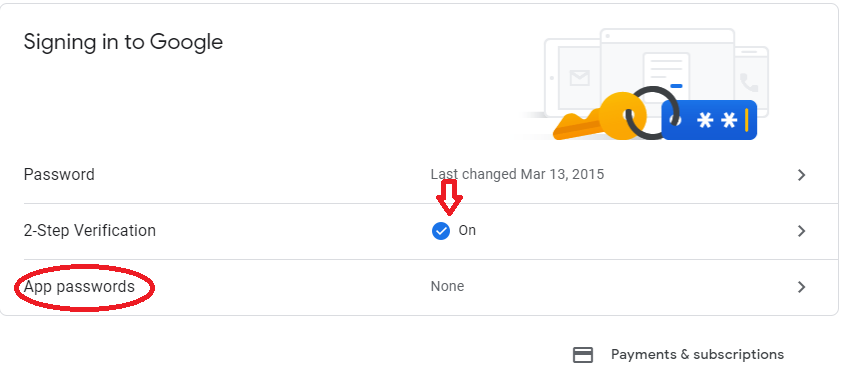
Enter your password and move on to setting an app password. Make sure the dropdowns have 'Mail' and 'Windows Computer' selected and then click 'Generate'
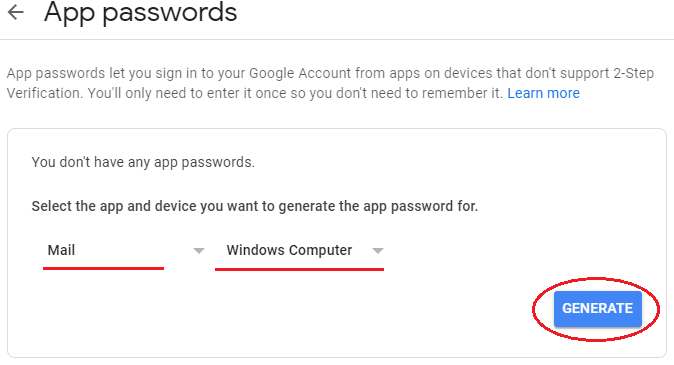
You will see this screen. The password in the red circle will be your password to use in Thunderbird.
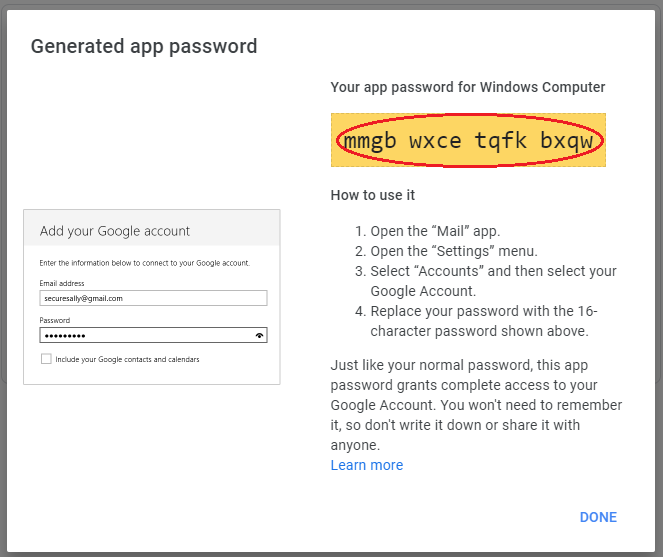
Type in the name you want for this account and enter your existing e-mail account/password. Select “Continue”.
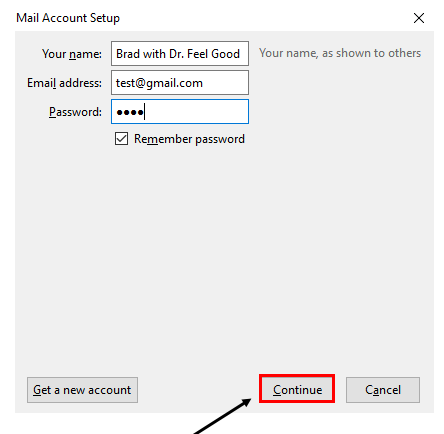
Select 'Manual Config'
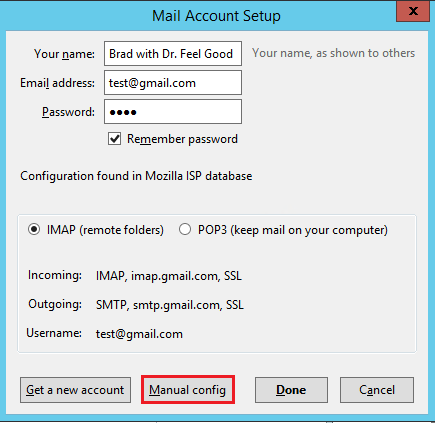
Under Authentication, make sure the dropdowns have 'Normal password' entered.
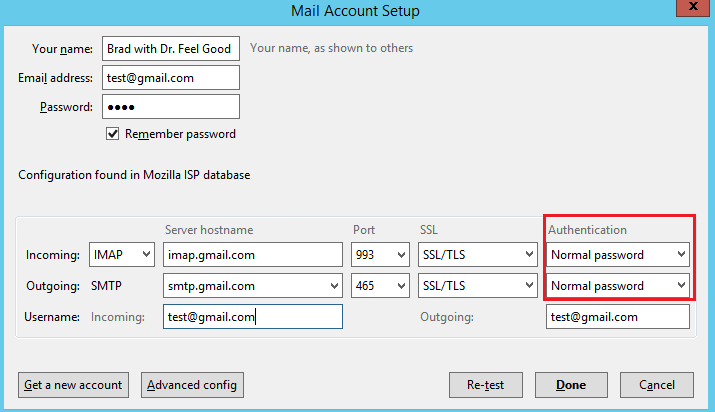
Select “Done” to finish setting up the e-mail account.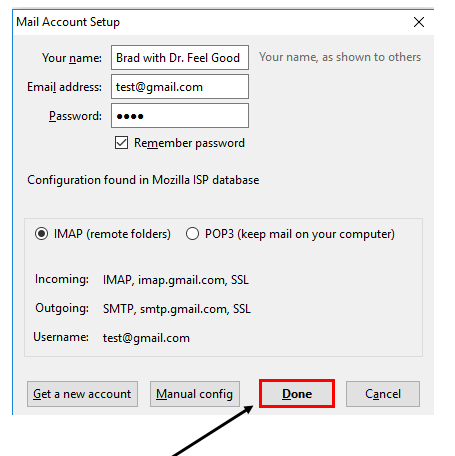
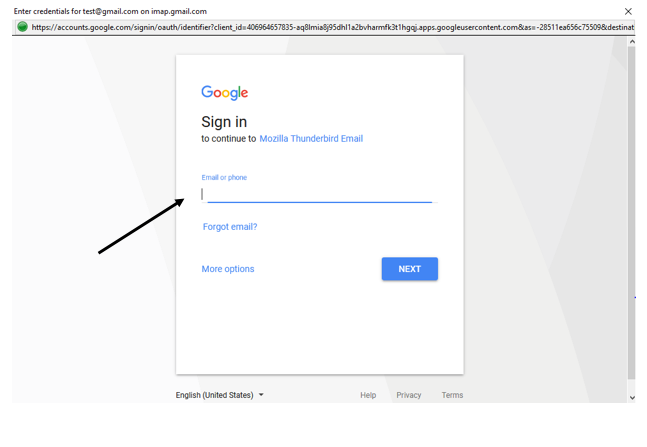
Once you verify your e-mail account (if needed), your emails should populate in Thunderbird.
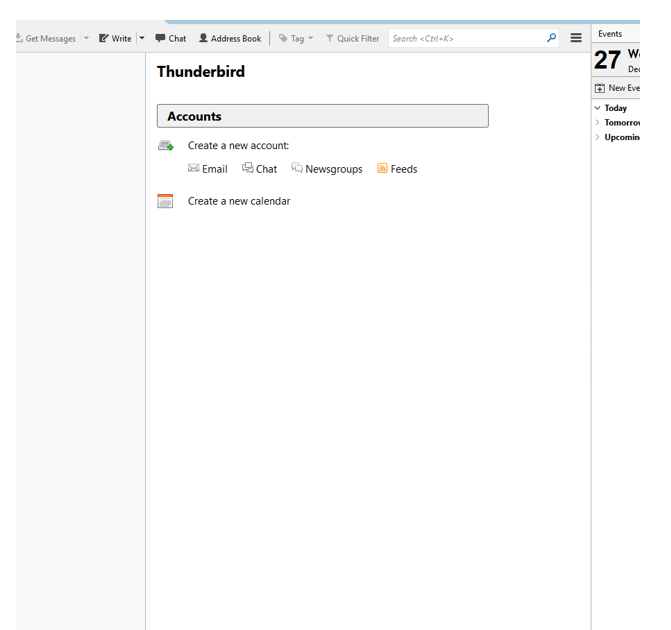
Now when you go into DentalWriter to send an e-mail out, it will generate in the Thunderbird client.
****See the ”Contact your medical billing account manager through DentalWriter” FAQ for instructions on sending an e-mail in DentalWriter.