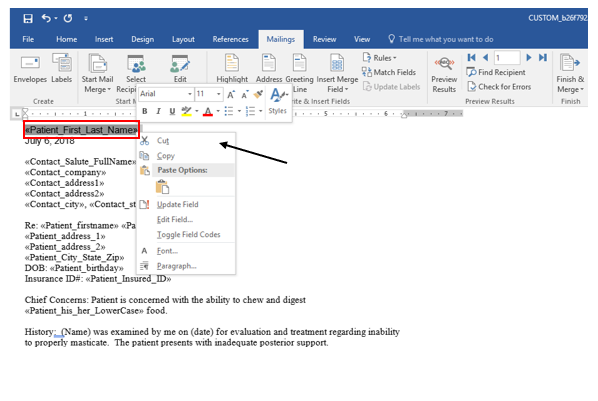Adding Merge Fields to Custom Quickletter Templates
How to add merge fields to custom QuickLetter templates in the DentalWriter software to populate patient and contact information
**** See "Creating Custom Quickletters" prior for information on creating a custom template.
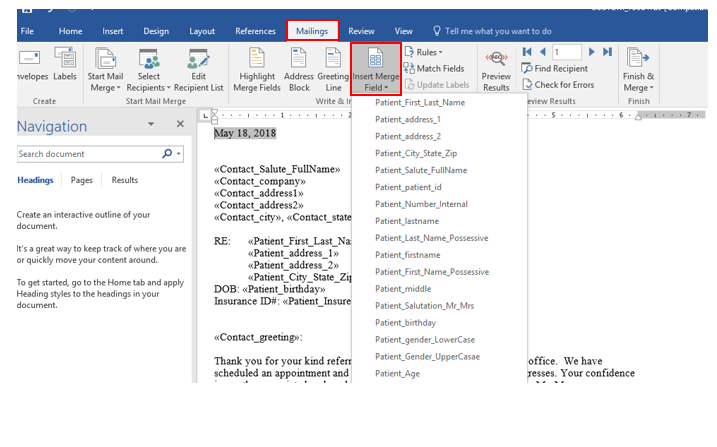
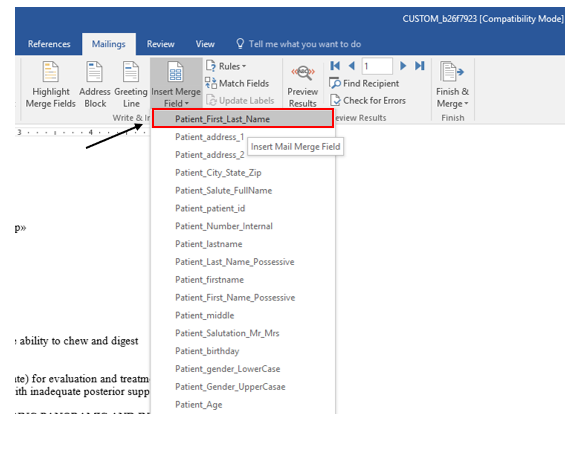
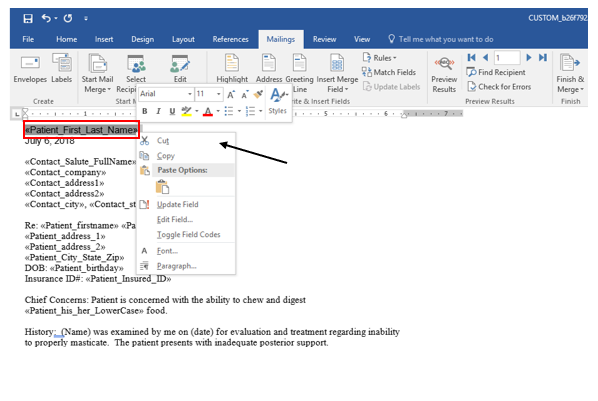

Step 1: Once a custom Quickletter is created in Word, select the “Mailings” tab & then the “Insert Merge Field” icon.
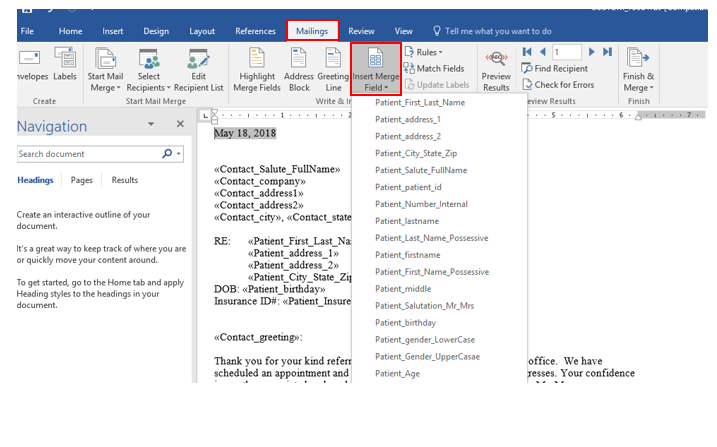
Step 2: Select the type of merge field(s) you would like to add in to the body of the document.
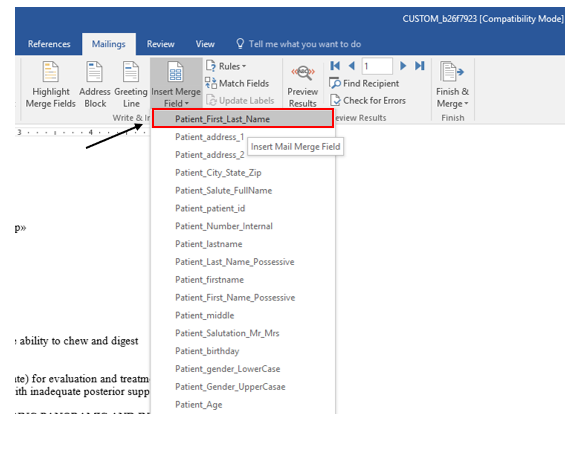
Step 3: Once selected, you can highlight the text and cut/paste it anywhere in the body of the document where you would like for it to appear in the particular template you are customizing. Save your changes when closing the document. From here on out, when you create this custom letter, it will include the added merge field.