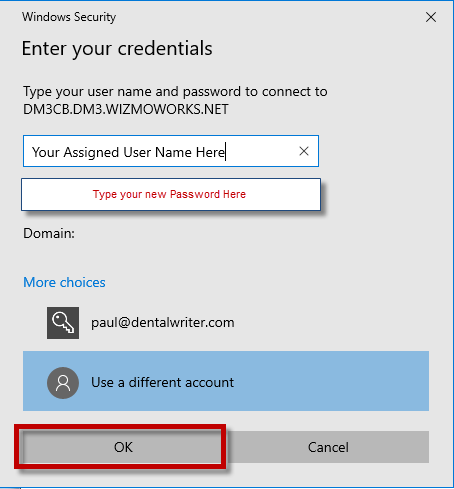Changing your Hosted-Cloud DentalWriter Password
Steps on changing hosted (cloud) DentalWriter password
Important: The username and password are not the same as used to access Main DentalWriter home page and resources. Such as Niermanpm.com. CrossCode.com, etc. That username and password are shared throughout the office, and all users use the same username and password for access. Whereas your Hosted DentalWriter username and password are unique to each person’s login to access DentalWriter
application. The following steps will guide you through the process: Launch your Internet browser (Internet Explorer/Safari), go to your login page: https://hosted.dentalwriter.com
FIRST LOGIN
• Enter your assigned UserName & provided temporary password. You will have received this in advance either verbally or by e-mail. Type your UserName and temporary password in fields provided. Then select Sign In button.
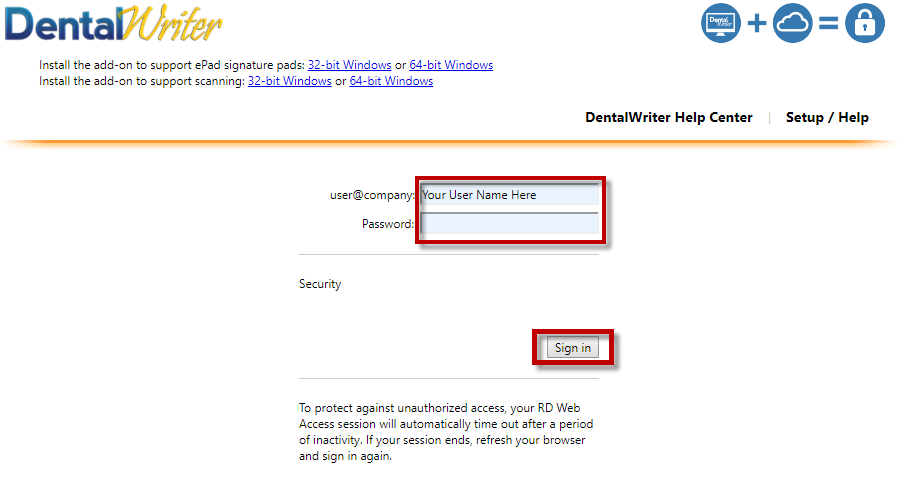
• The next window that opens, you will now be required to select change. In the message below
Your password has expired. Click here to change it. Select here.
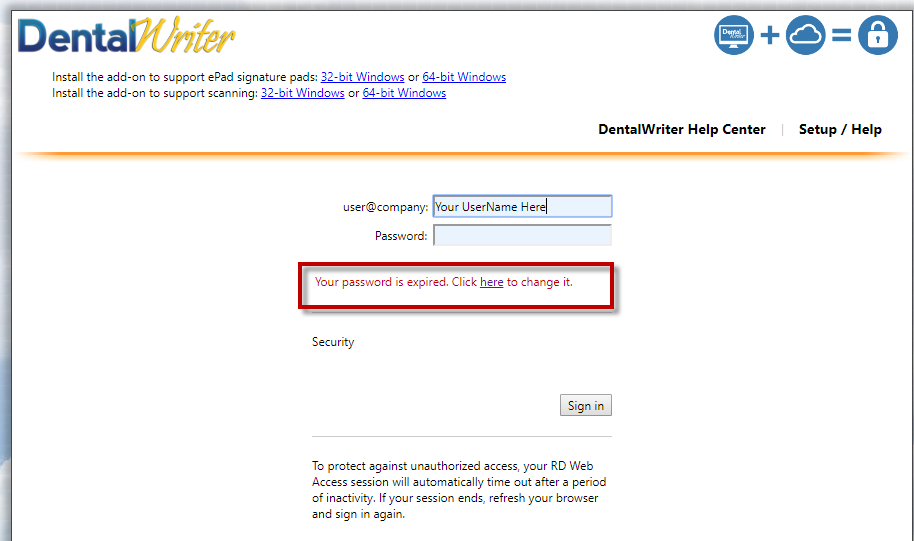
• Type your assigned UserName in first (Top) field provided. Type your temporary password in Current password field, Type a new password in the New Password & Confirm New Password field then select the Submit button.
NOTE:
The password must meet the following criteria:
• At least 8 characters in length
• Does not contain your account or full name
• Contains at least three of the following four-character groups:
- English uppercase letter (A-Z)
- English lowercase letter (a-z)
- Numeral (0-9)
- Non-alphanumeric characters (such as !, $, #, %)
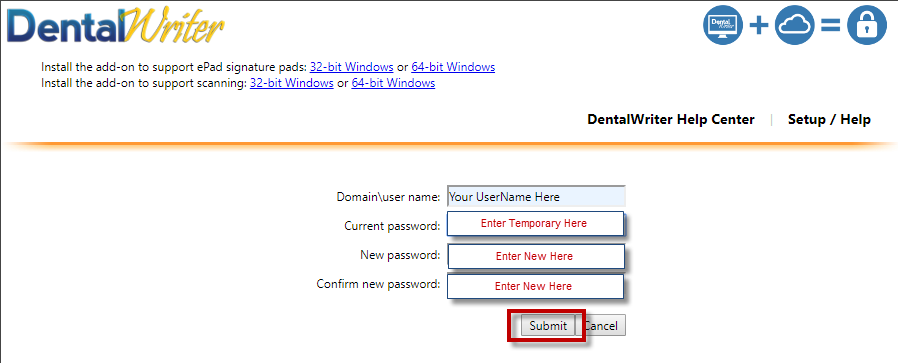
• The next page will load with a message that Your password has been successfully changed
Select the OK button to login.
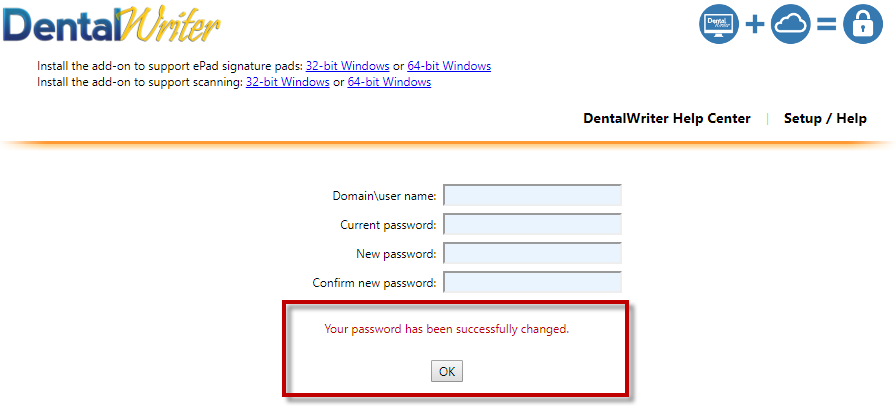
• After successful login select/click the DentalWriter Icon tile one time.
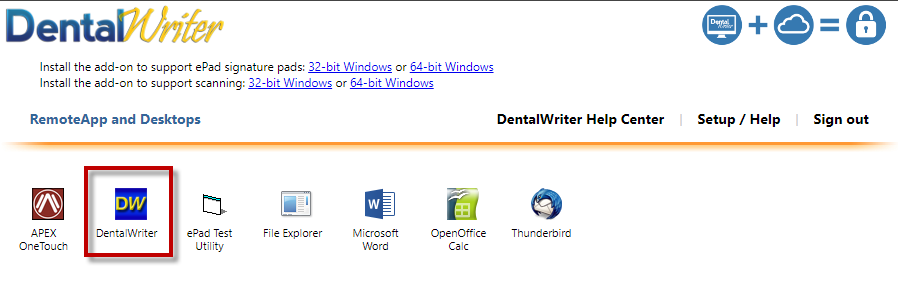
• The RDP session will begin download. Once RDP download complete, Click to open.
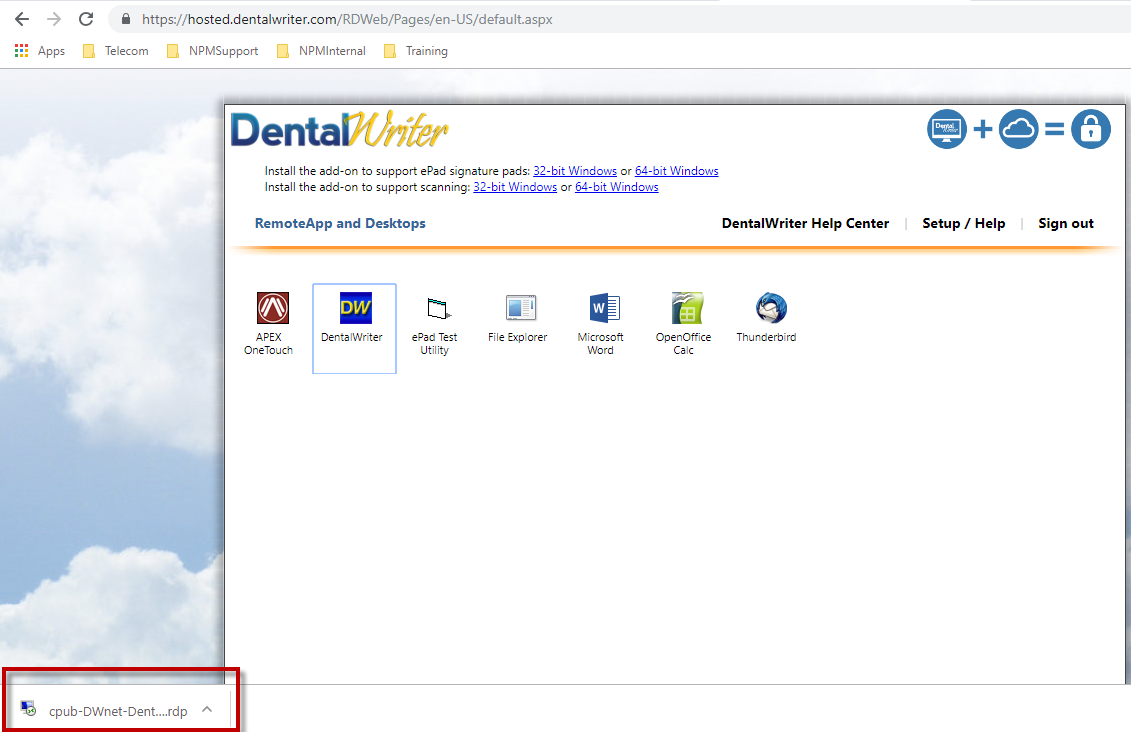
Please Note: Your password is set to expire every 60 days and you will be required to change it using the same steps above.
SECOND LOGIN
• Select the Connect button once RemoteApp program launches.
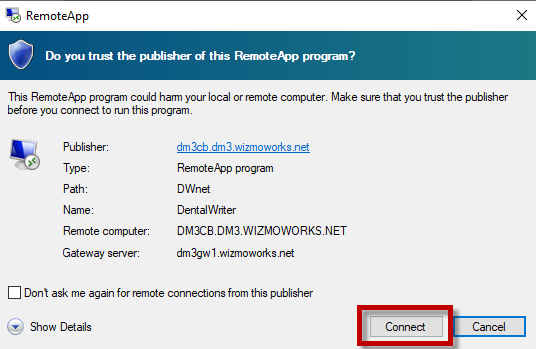
• Type your assigned UserName and New password in the fields provided, then select OK