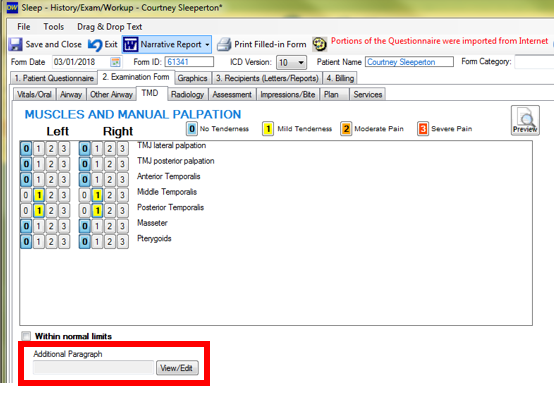Completing Exams/Visits/Encounters (Step 2 of 4 step process)
How to complete exam forms in the DentalWriter software for sleep, TMJ disorders, oral surgery services, etc. - Step 2 of the 4 step process of DentalWriter visits
For every visit you have with your patient, you will want to document the exam/visit information inside the appropriate visit/form in DentalWriter.
To do this, start by opening any patient chart in DentalWriter, then choose the "Visits/Forms" tab. Either click the "View Form" button underneath the visit you wish to access, or if you need to make a new visit/form, click the blue button.
Once the visit is opened, you will find the "Examination Form" located as the second main tab. The Examination Form will look different depending on what type of patient (sleep, TMD, oral surgery, etc) you selected, and what type of visit (work up, delivery, follow up) you selected. The example in is this guide is showing a TMD patient, in a head, neck pain exam workup visit. However, these concepts apply to all types of patients and visits available in DentalWriter.

Start on the left hand side of the sub-tabs of the exam (in the example above, we'll start with "Vitals/Oral") and work through the sub-tabs left to right, top to bottom. Complete any items/sections that are applicable to that visit, and skip over anything that is not. DentalWriter will only report on the items that are completed! Keep in mind, DentalWriter is a customizable program, so if you find things along the way you wish to add, edit or remove from your exam forms, you can do so.
Always be sure to select at least 1 diagnosis code from the "Assessment" sub-tab.
And always be sure to select at least 1 service from the "Services" sub-tab.
When you have completed your exam entries, you can either move on to the main tabs 3 & 4 to generate your narrative reports & claims, or you click the "Save & Close" button in the upper left hand corner.
Important notes:
- You will find "Within Normal Limits" check boxes next to each exam section. Select this checkbox if you want to show a section has been examined, but there is nothing significant to report. Do not complete a section, then select within normal limits because your entries in that section will be cleared:
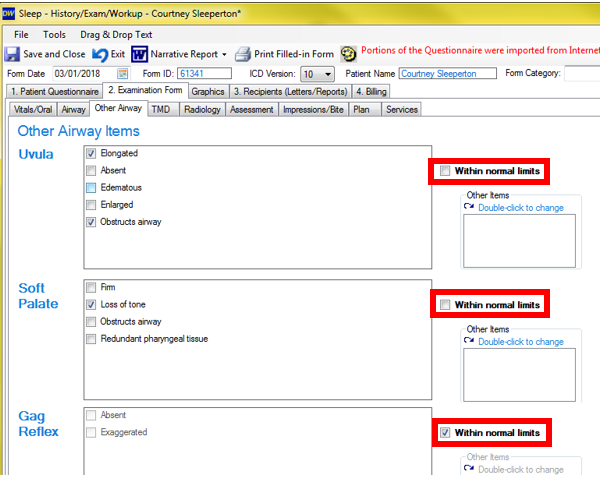
- You will find the "additional paragraph" field next to each exam section. Here you can hand type in any notes you wish to go along with that section. These notes will be included in your narrative report right underneath the rest of the items for that section: