Drag & Drop Feature - Save Time While Entering Notes
Setting up the drag and drop feature for use in patient visits
This guide will show you how to setup and use the DentalWriter Drag and Drop feature.
The Drag and Drop feature can be used to drop pre-created notes into most text boxes.
Setting up your Drag and Drop text notes.
With your DentalWriter program open, select ‘Tools’ then ‘Drag and Drop Text’
Click on ‘New Item’ Under 'Title’ here, you can enter a description of this text note.
Important: (The 'Title' is what is used to recognize which note it is. Also the 'Title' is what will be used to click and drag the note to the text box of choice.)
Important:
In the box with the message ‘Text that will be inserted’ this is where you will enter in the note itself.

With the notes entered, lets go ahead and get familiar with the application of this feature.
The first application of this feature we are going to go over is inside of DentalWriter.
Go ahead and open a patient from the main DentalWriter patient list. Next you will select 'Tools' Then 'Drag and Drop'
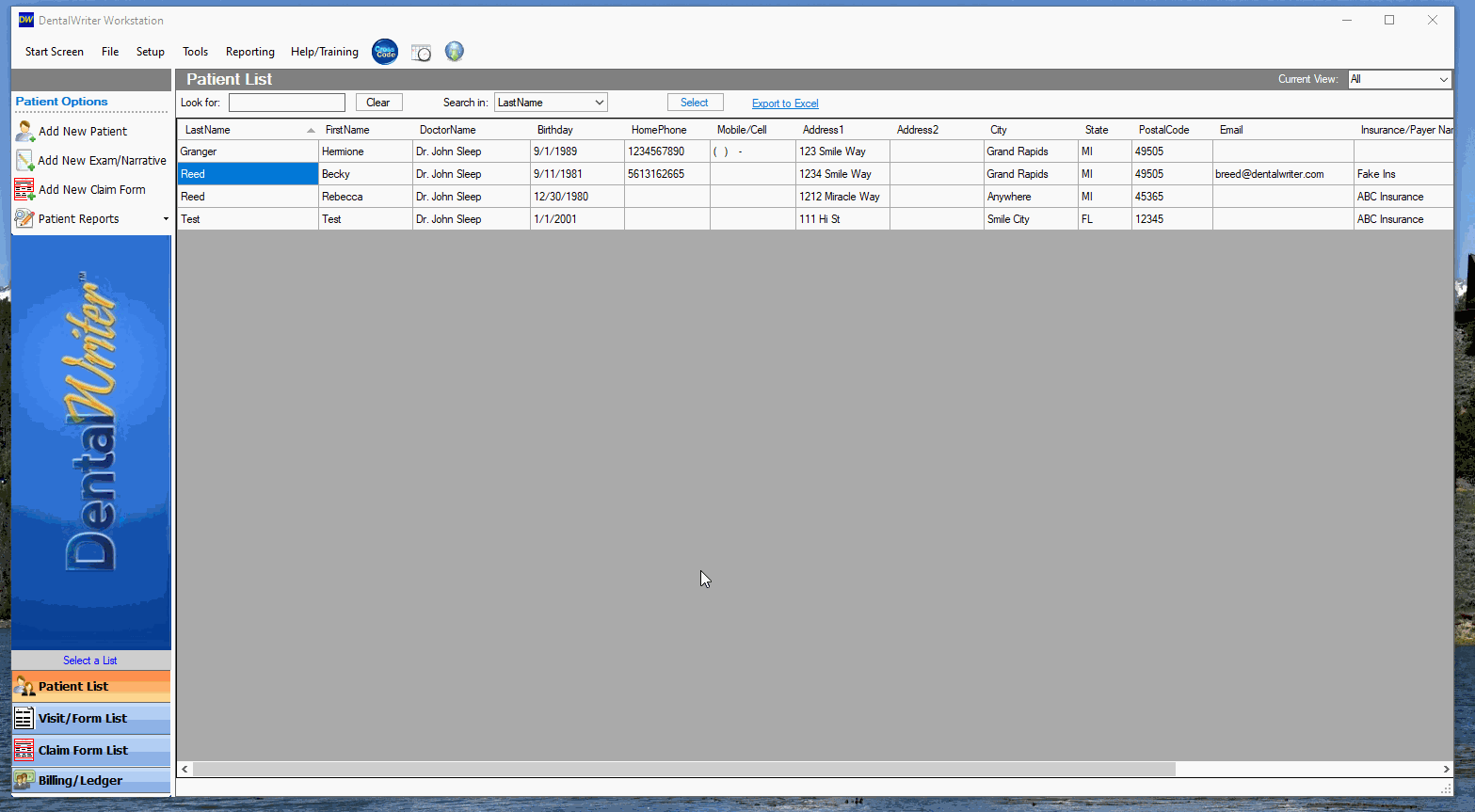
The Drag and Drop menu will appear. Click and drag one of your note titles into the notes section for the patient (highlighted in blue in the picture above.)
This will populate that box with the text that was entered into the Drag and Drop note.
Another area this feature can be used in is inside Visits and Forms. Go to the Visits and Forms and and open one of the visits or add a new visit.
There are many areas in the visit where this feature can be used, one of the most popular areas is the 'Additional Paragraph' box. Go ahead and double click on the Additional Paragraph box inside of a visit.
Once inside the Additional Paragraph box there will be a drag and drop button. Select that button to open up the Drag and Drop menu. Click and drag any of the titles in there to add them into the Additional Paragraph section.

The Drag and Drop feature has uses outside of DentalWriter as well.
If you have DentalWriter open and the Drag and Drop menu open. Try clicking and dragging a title over to a Microsoft Word Document.
Utilizing this feature can speed up your process of entering notes and filling out visits for your patients, saving you precious time.
Whenever you find you are using a similar note, please take an extra minute to copy that note into a new Drag and Drop item so that you will never have to type that note again.
