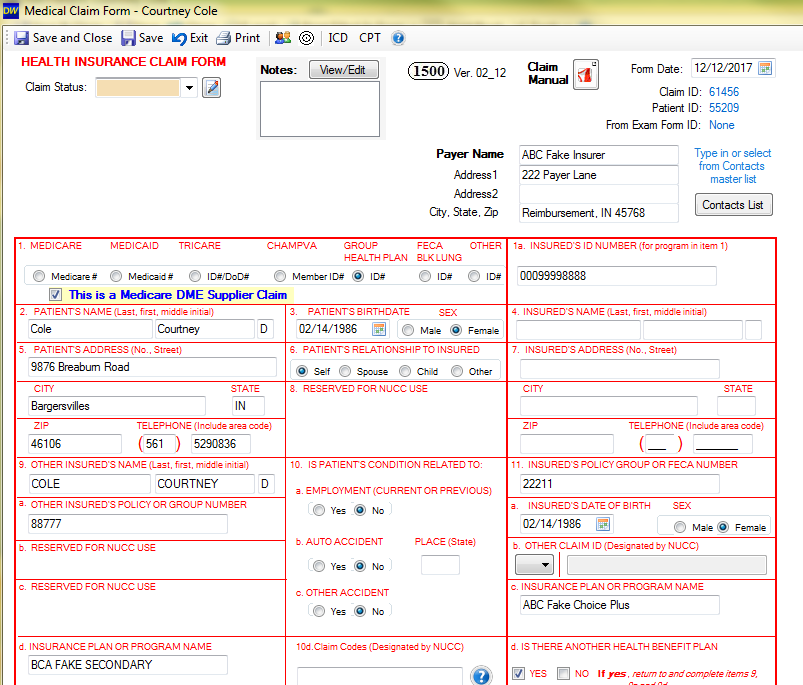Generate claim forms (Step 4 of 4 step process)
Generating a CMS1500 claim form within your DentalWriter software
You can create CMS1500 medical claims in DentalWriter a few different ways.
1) The suggested way is to create the claim from inside the visit in the patient's chart in the "Claims" or "Billing" tab.
2) You can also create claims from the patient's main chart under the "Claims" or "Billing" tab.
1) To create a claim from inside the visit:
Start by opening any patient chart in DentalWriter and choose the "Visits/Forms" tab.
Click the "View Form" button to open the visit underneath the date of the visit you wish to create a claim for.
Choose the last main tab either labeled "Claims" or "Billing", then click the "New Claim" button.
The claim form will generate using:
1) The patient's demographic and insurance information from the main chart
2) The diagnosis(es) code(s) selected in the exam form of this visit (assessment tab)
3) The procedure code(s) selected in the exam form of this visit (services tab)
Assuming diagnosis and procedure codes have been selected in the exam, you will see the following prompt
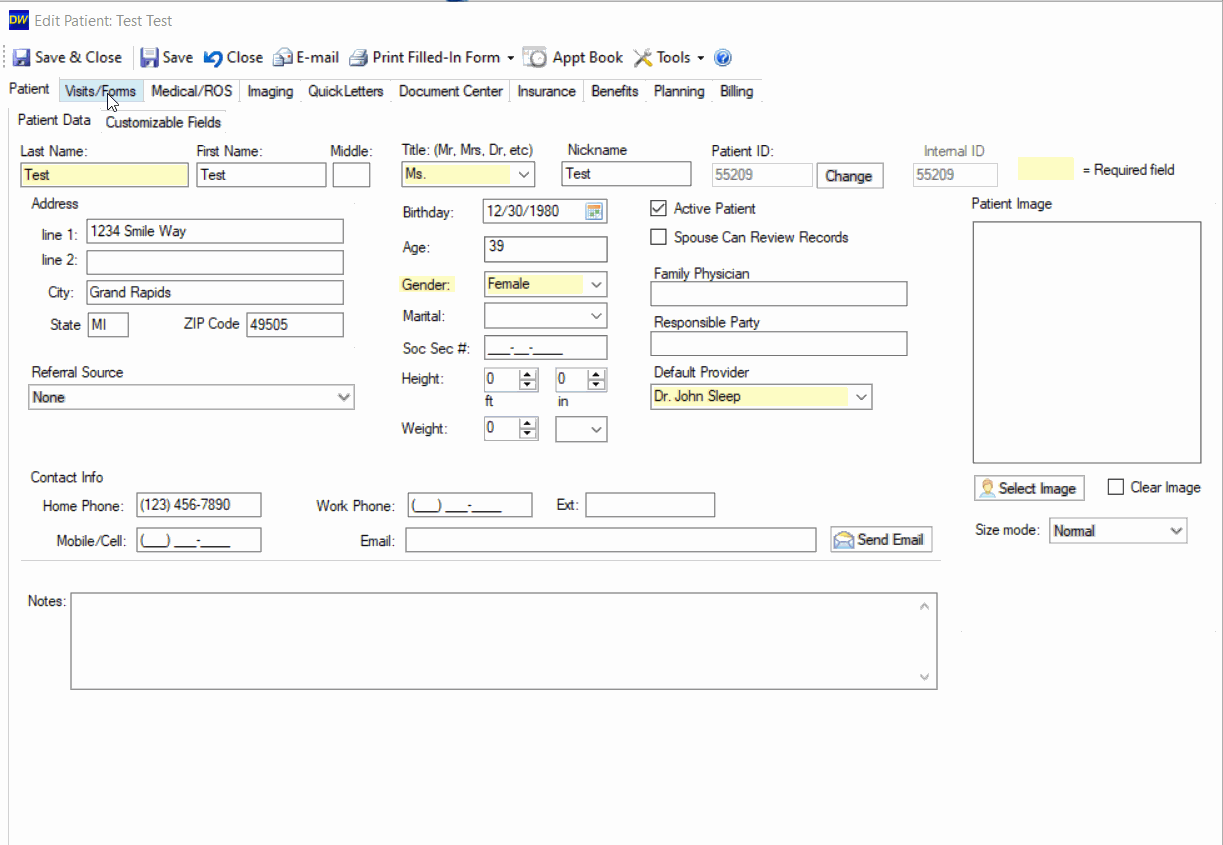
If diagnosis and/or procedure codes have not been selected in the exam, you will see the following prompt that will allow you to say no to be able to go back and select the diagnosis and/or procedure codes in the exam, or say yes and move forward generating the claim to manually enter the codes later:
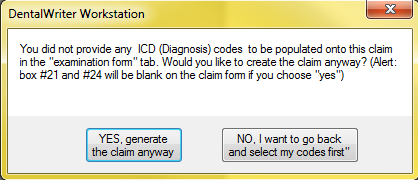
The claim will generate based on the information in the patient's chart and codes selected in the exam. You can manually edit the claim as desired.
2) To create a claim from the "Billing" or "Claims" tab in the patient's main chart:
Start by opening any patient chart in DentalWriter and choose the tab labeled "Billing" or "Claims"
Click the "New Claim" button
If you do not have any claim form templates created, you will receive a window with two options:
1) Select exam to import diagnosis & procedure codes from
2) Don't use an exam (manually enter diagnosis & procedure codes)
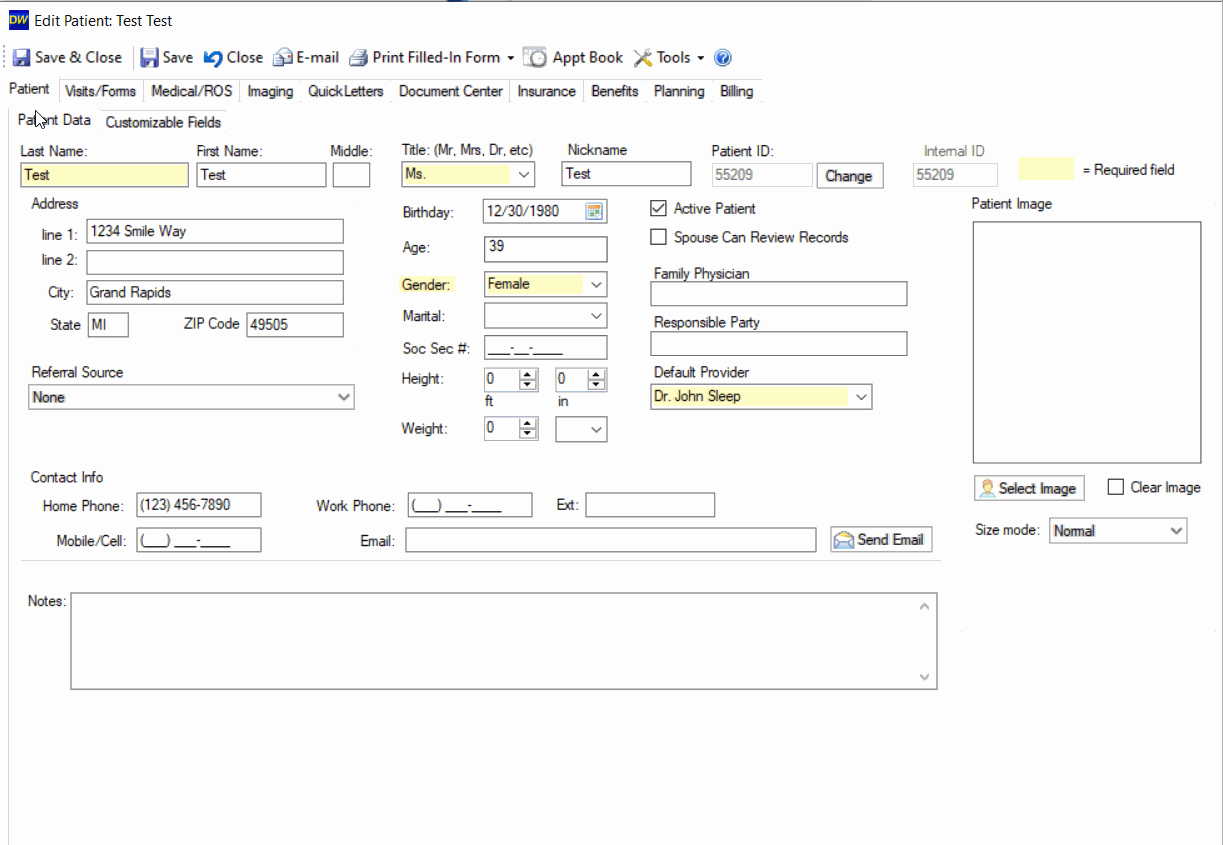
If you have claim form templates currently created, you will receive a window with three options:
1) Select exam to import diagnosis & procedure codes from
2) Don't use an exam (manually enter diagnosis & procedure codes)
3) Use a claim form template
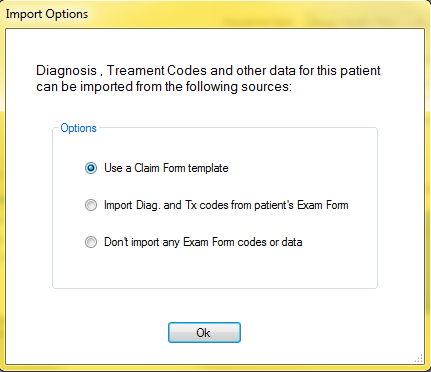
After you have selected your option, you will receive a prompt asking if you would like to make the claim a pre-authorization:
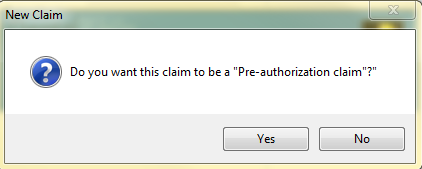
If you selected to use a claim form template, you will need to select the template and enter a date of service.
If you selected yes to pre-authorization, you will need to enter a date of service, but the date will not show up in the printed version of the claim, it will instead say "pre-authorization" where the dates usually show.
The claim will generate based on the information in the patient's chart the options you selected. You can manually edit the claim as desired.