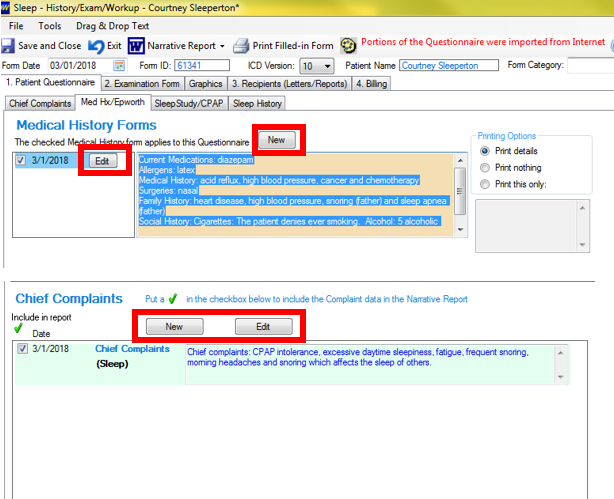Generating Narrative Reports/SOAP notes/letters (Step 3 of 4 step process)
Generating SOAP notes from your patient visits
You can generate a narrative reports (a.k.a. soap notes, follow up letters) in every visit in DentalWriter if you wish. It is important that prior to generating your narrative reports that the patient questionnaire and the examination form be completed in the visit (this will ensure that your narrative reports is as thorough as possible and contains the information need to support medical claims or pre-authorization requests, or to follow up with referring physicians).
To generate narrative reports:
Start by opening any patient chart in DentalWriter, then choose the "Visits/Forms" tab. Either click the "View Form" button underneath the visit you wish to access, or if you need to make a new visit/form, click the blue button:
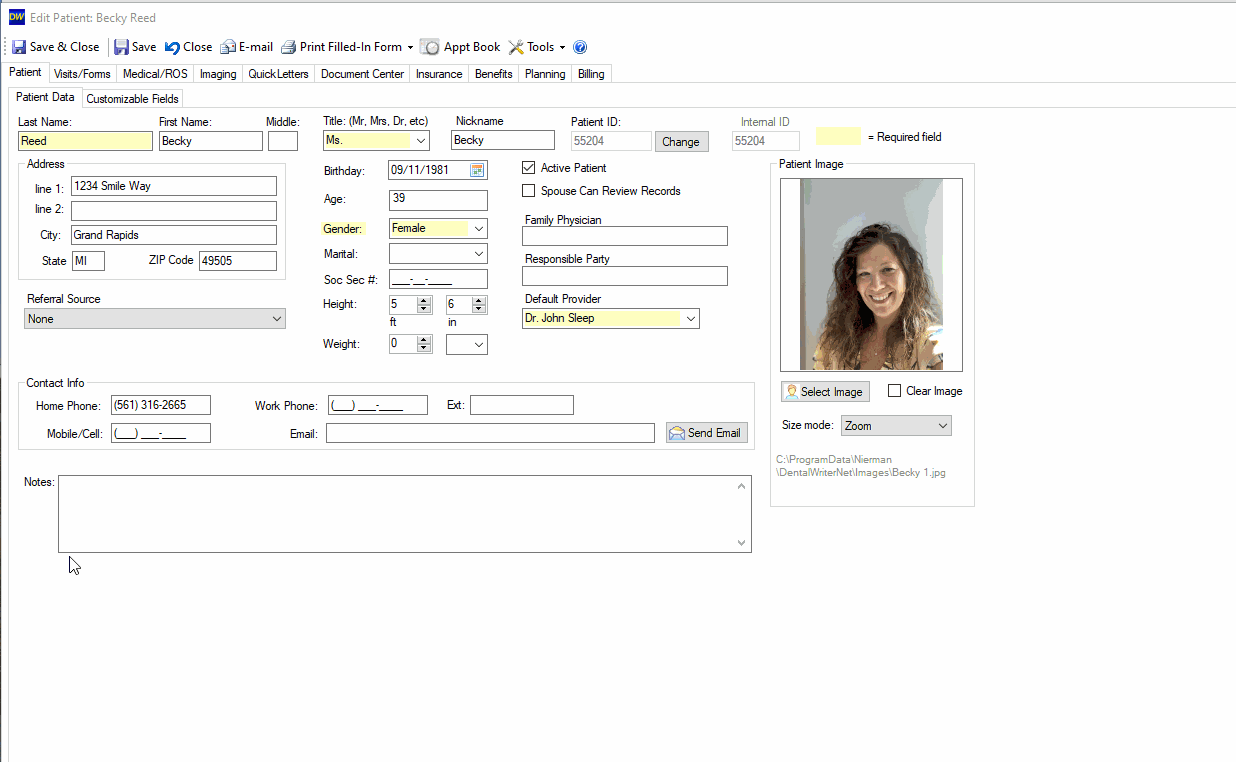
The Patient Questionnaire will look different depending on what type of patient (sleep, TMD, oral surgery, etc) you selected, and what type of visit (work up, delivery, follow up) you selected. The example in is this guide is showing a sleep apnea patient, in a sleep history/exam/workup visit. However, these concepts apply to all types of patients and visits available in DentalWriter.
Next, ensure anything that is applicable in the second main tab the "Examination Form" is completed. As with the questionnaire, the Examination Form will look different depending on what type of patient (sleep, TMD, oral surgery, etc) you selected, and what type of visit (work up, delivery, follow up) you selected. The example in is this guide is showing a sleep apnea patient, in a sleep history/exam/workup visit. However, these concepts apply to all types of patients and visits available in DentalWriter.
Once you have verified all information you wish to be included in the narrative report(s)/SOAP note(s), select the third main tab labeled "Recipients (Letters/Reports)". Start by clicking the "Add a Recipient" button if there are no recipients shown in the grey box, or you use the "Add a Recipient" and "Remove Recipient" buttons if you wish to change the recipients shown before generating the letters.
If you add recipients a window will appear where you can choose as many recipients as you wish: the patient, anyone/anyplace on your contacts list, undefined, or a plan SOAP note (not address to anyone in particular). Make your selection(s), when click the "Finished" button.
Your selection(s) will appear in the grey box, You can still edit if needed, otherwise click the "Create Narrative" button. Microsoft word will automatically open and start writing your letters. Please note, depending on how many letters you are generating and if you chose to include photos from the graphics tab and factor like that, this process generally takes between 10 seconds to a full minute:
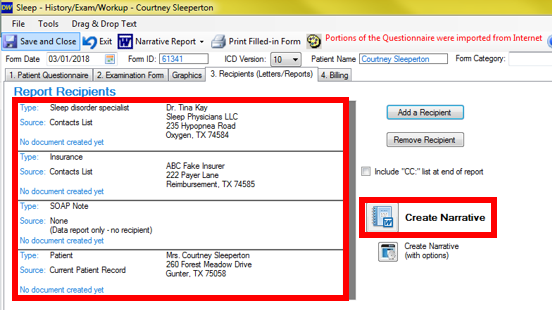
When all letters are completed, you will receive a prompt that says "Document Creation Complete". Click ok, and a word document will be open for each letter you chose to generate:
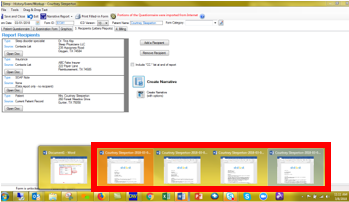
From here, you edit the letters if you wish. If you make edits, be sure to click the "save" button before leaving. If no changes are made, you can exit the letter as DentalWriter automatically saves a copy to the patient's chart:
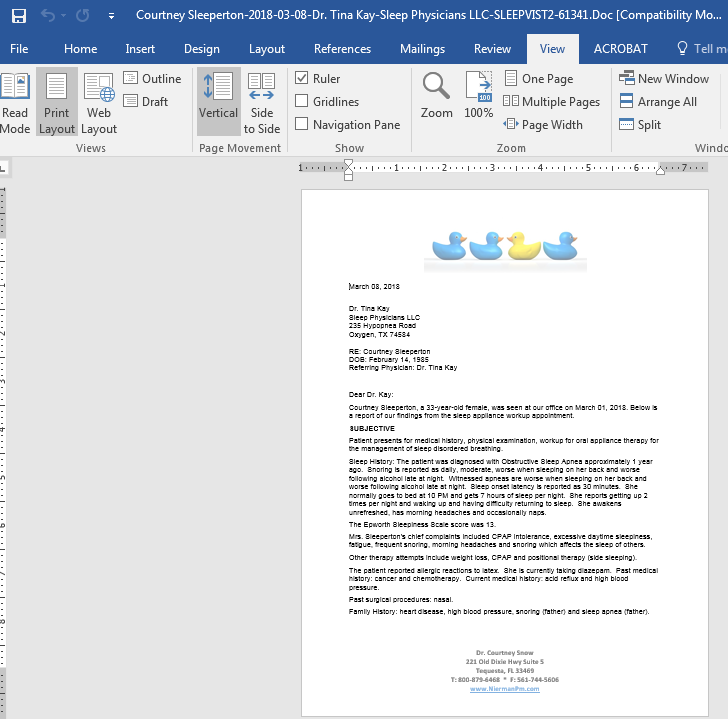
Important notes:
- You will find the "additional paragraph" field next to each questionnaire section. Here you can hand type in any notes you wish to go along with that section. These notes will be included in your narrative report right underneath the rest of the items for that section:
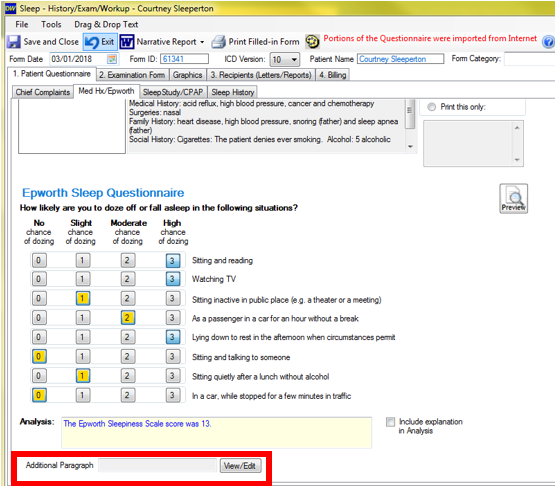
- Some sections will show a "summary" of a separate form like medical history, review of systems, chief complaints, and sleep studies. For these section, use the "new" and "edit" buttons to view/edit existing forms or open new ones: