Steps to change your DentalWriter Password if unknown
Follow these steps below to assist in changing your DentalWriter password if it is unknown.
There are two steps and locations in which your password needs to be changed if unknown and resetting to new.
1. Is the DentalWriter home page @ www.niermanpm.com
2. Is the DentalWriter Desktop application.
Step 1: DentalWriter™ Homepage Online:
- Navigate to www.niermanpm.com and select Sign into DentalWriter.com button.

- Locate the Login button and select to Login. You will be presented with typical login option and if password is unknown, you may select “Request a Temp Password” button as shown below. The temporary password will be sent to the registered email setup during the purchase process.

Note: You will be required to enter the UserName created during registration and have access to the e-mail address used as part of registration to retrieve the temporary password. It is recommended to change the temporary password immediately as is only temporary.
(DentalWriter Technical support to does not maintain any passwords or keep them as is the
responsibility of the client to log and secure. The UserName and e-mail address are the only records that can be validated by the technical support team.)
Step 2: DentalWriter™ Desktop application:
- Once you have entered your password or reset after receiving your temporary from DentalWriter home page, navigate and open the DentalWriter Desktop application Icon from your machine. From the menu bar select Setup>Registration/Activation>Refresh DentalWriter Account Login. The username created during registration will pre-populate in that field and a blank field for you to enter your new password.
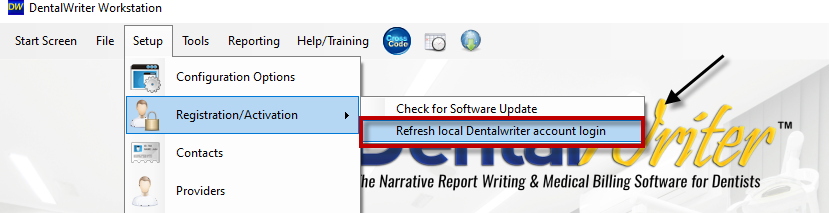

- Enter your new password in the empty password field provided. Failure to do so will render the DentalRegisttraion Online Forms, CrossCode online and update checks unusable.
You may now proceed using all features available associated to the registered username and password.